Do you ever feel overwhelmed by the complexities of your computer, or find yourself wishing you had a better grasp on optimizing its performance? In today’s digital age, mastering essential computer tips and tricks can make your life significantly easier. Whether you’re a seasoned user or just starting with Openai’s chatbot, staying up-to-date with the latest techniques can boost your productivity and enhance your overall experience.
This comprehensive guide will equip you with a wealth of computer tips to streamline your workflow, protect your privacy, and unlock the full potential of your machine. From time-saving shortcuts to security enhancements, we’ll explore practical solutions to common challenges faced by PC users.
Productivity Boosting Shortcuts and Tricks

Keyboard Shortcuts for Everyday Tasks
Mastering the art of efficient computing often lies in the ability to navigate and interact with applications seamlessly. Keyboard shortcuts not only save time but also enhance productivity by allowing you to perform tasks without leaving the keyboard. As you explore computer tips and tricks, remember to embrace the power of keyboard shortcuts to streamline your workflow.
Automating Repetitive Actions
Automating repetitive tasks is a surefire way to boost productivity. You can automate workflows across modern and legacy applications on your desktop by leveraging tools like Power Automate Desktop. This eliminates manual input, allowing you to focus on more important tasks. Remember, the key to maximizing productivity lies in working smarter, not harder.
Customizing the Desktop and Start Menu
Customizing the desktop and Start menu can significantly improve your computing experience. Tailoring the layout, color schemes, and icon arrangements to your preferences not only enhances visual appeal but also facilitates quick access to frequently used applications and resources. Embrace the power of personalization to create an environment that truly resonates with your needs and preferences.
Optimizing System Performance
Managing Startup Programs
One of the key factors that can slow down your computer’s performance is the number of programs that automatically launch when you start your system. The more programs running at startup, the longer it takes for your computer to become fully usable. To manage your startup programs:
- Press Ctrl + Shift + Esc to open the Task Manager.
- If you’re using Windows 10, click “More details” and then navigate to the “Startup” tab. For Windows 11 users, click on the “Startup apps” category.
- You’ll see a list of programs that launch at startup, along with an estimate of how much each program impacts your boot time.
- Identify any programs you don’t need running at startup, especially those with a high startup impact.
- Right-click on the program and select “Disable” to prevent it from launching at boot.
Alternatively, you can access the Startup folder by typing %APPDATA%\Microsoft\Windows\Start Menu\Programs\Startup in the File Explorer address bar. Any shortcuts in this folder will automatically launch at boot, so you can delete the ones you don’t need.
Disk Cleanup and Defragmentation
Over time, your hard disk can become fragmented, slowing down your system’s performance. To optimize your disk’s efficiency:
- Open the Disk Defragmenter tool by searching for it in the Start menu.
- Select the disk you want to defragment under “Current status.”
- Click “Analyze disk” to determine if defragmentation is necessary. If the fragmentation percentage is above 10%, proceed with defragmentation.
- Click “Defragment disk” and allow the process to complete.
Additionally, you can use the Disk Cleanup tool to remove unnecessary files and free up disk space:
- Search for “Disk Cleanup” in the Start menu and open the tool.
- Select the drive you want to clean up and click “OK.”
- Check the boxes next to the file types you want to delete, such as temporary files, system files, and other unnecessary data.
- Click “OK” to begin the cleanup process.
Note: Defragmentation is not necessary for solid-state drives (SSDs) as they store data differently and do not suffer from fragmentation.
Adjusting Visual Effects and Power Settings
Windows offers various visual effects to enhance the appearance of your system, but these effects can impact performance. To optimize visual effects:
- Open the “Performance Options” by searching for it in the Start menu.
- Click the “Visual Effects” tab.
- Select the “Adjust for best performance” option to disable all visual effects for maximum performance.
- Alternatively, choose the “Custom” option and enable only the effects you prefer, such as “Use drop shadows for icon labels on the desktop” and “Smooth edges of screen fonts.”
Additionally, adjusting your power settings can help conserve battery life and improve performance:
- Open the “Power Options” by searching for it in the Start menu.
- Click “Choose what the power buttons do” on the left side.
- Click “Change settings that are currently unavailable.”
- Check the “Turn on fast startup” option and click “Save changes.”
By managing startup programs, defragmenting your hard disk, cleaning up unnecessary files, and adjusting visual effects and power settings, you can optimize your computer’s performance and ensure a smooth, efficient experience.
Privacy and Security Enhancements
Enabling Windows Security Features
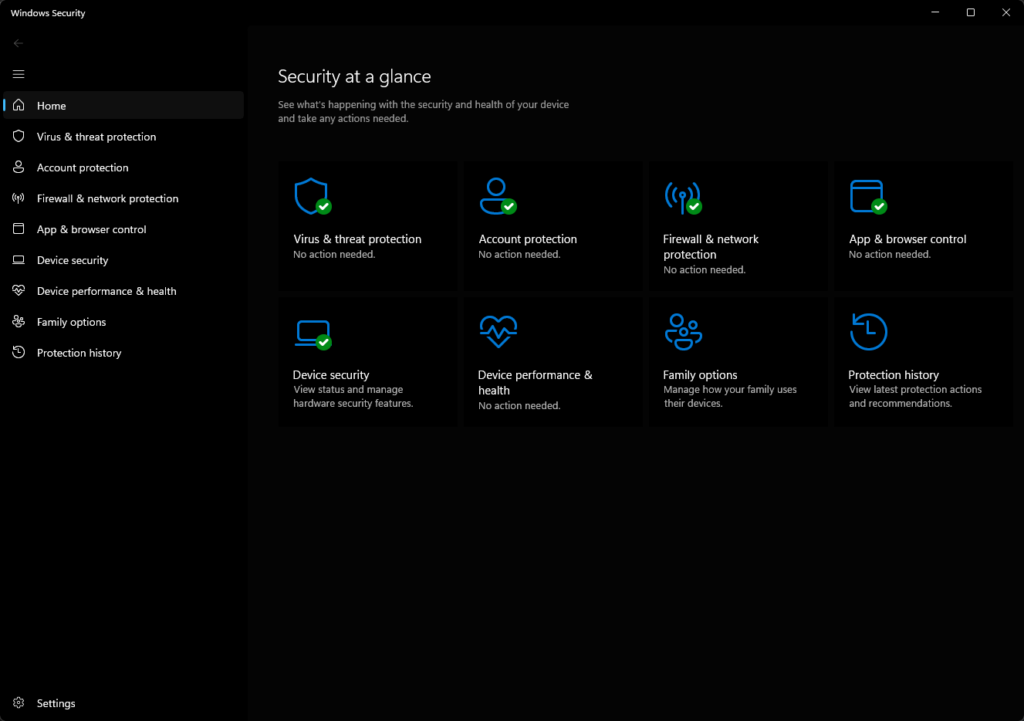
You can enhance your computer’s security by enabling the built-in Windows Security features. Windows 10 and 11 come with Windows Security, which provides real-time antivirus protection, scanning for malware, viruses, and security threats. It automatically downloads updates to keep your device safe from the latest threats.
Windows Security offers various tools to manage the protection of your device and data:
- Virus & Threat Protection: Monitor threats, run scans, and get updates to detect the latest threats.
- Account Protection: Access sign-in options, account settings, Windows Hello, and dynamic lock.
- Firewall & Network Protection: Manage firewall settings and monitor network and internet connections.
- App & Browser Control: Update settings for Microsoft Defender SmartScreen to protect against potentially dangerous apps, files, sites, and downloads.
- Device Security: Review built-in security options to protect your device from malicious software attacks.
- Device Performance & Health: View device performance status and keep your device clean and up-to-date.
If you suspect malware or a virus on your device, run a quick scan immediately. You can also schedule regular scans and temporarily turn off real-time protection if needed.
Protecting Personal Data
Backing up your data regularly is crucial to prevent data loss in case of device loss, theft, or compromise. Ensure you have a disaster recovery plan and backup your important information to an external drive or cloud storage.
When disposing of old computers or storage devices, sanitize the hard drives by disk shredding, magnetic cleaning, or using software to wipe the disk clean. Destroy old computer disks and backup tapes to prevent unauthorized access to your data.
Encrypting your data on removable storage devices, such as USB drives and SIM cards, can make it more difficult for criminals to access your personal information if the device is lost or stolen. Additionally, remember to delete files from your cloud backup accounts when removing them from your computer or mobile device.
Managing Browser Privacy Settings
Browsers offer various tools and options to increase privacy and control your online activity:
- Activity Logs (History): Erase part or all of your browsing history to prevent monitoring by others.
- Cookies: Delete cookies to stop websites from tracking your browsing activity across other websites.
- Private Browsing: Use private browsing mode to prevent the browser from saving history or cookies after it is closed.
- Do Not Track: Enable this setting to request websites not to track your online activity, although some sites may not respect this request.
- Personal Information Storage: Decide whether to save usernames, passwords, and other personal information in your browser, considering the potential risks.
Popular browsers like Google Chrome, Microsoft Edge, Mozilla Firefox, and Safari offer various privacy settings and extensions to enhance your online privacy and security.
By enabling Windows Security features, protecting your personal data, and managing browser privacy settings, you can significantly enhance the privacy and security of your computer and online activities.
Useful Windows Utilities
Built-in Tools and Features
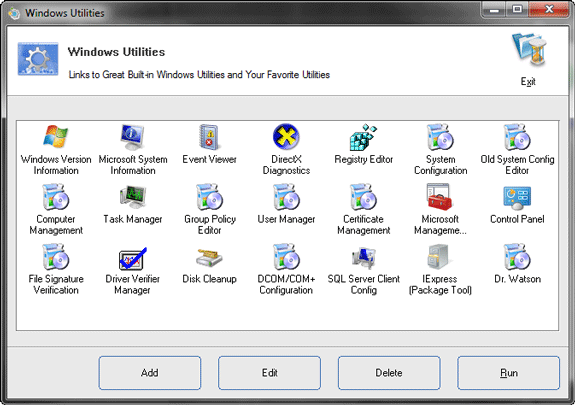
Windows comes equipped with a variety of built-in tools and features designed to help you manage, optimize, and troubleshoot your system. These utilities are conveniently located in the Control Panel or the System32 folder and its subfolders. Here are some essential tools you should familiarize yourself with:
- Component Services: This tool allows you to manage and configure system services, including starting, stopping, and configuring their properties.
- Computer Management: A comprehensive utility that provides access to various administrative tools, such as Disk Management, Event Viewer, Shared Folders, and more.
- Disk Defragmenter: As files become fragmented on your hard drive, this tool helps optimize disk performance by consolidating fragmented files and folders.
- Disk Cleanup: Over time, your system accumulates temporary files, log files, and other unnecessary data. Disk Cleanup helps you free up disk space by safely removing these unwanted files.
- Event Viewer: This tool displays detailed logs of system and application events, helping you diagnose and troubleshoot issues.
- Registry Editor: The Registry Editor allows you to view and modify the Windows Registry, a hierarchical database that stores low-level settings for the operating system and applications.
- Resource Monitor: Monitor and analyze system resources, such as CPU, memory, disk, and network usage, to identify potential performance bottlenecks.
- Services: Manage and configure the various services running on your system, enabling or disabling them as needed.
- Task Scheduler: Automate tasks and schedule them to run at specific times or based on specific events.
- Windows Firewall with Advanced Security: Configure advanced firewall settings to control inbound and outbound network traffic, ensuring your system’s security.
These built-in tools can be invaluable for managing, optimizing, and troubleshooting your Windows PC. However, it’s important to exercise caution when modifying system settings, as improper changes can potentially cause issues.
Third-Party Software Recommendations
While Windows includes many useful utilities, there are also several third-party applications that can enhance your computing experience and provide additional functionality. Here are some recommended software options:
- Wi-Fi Network Analyzers: These applications help you analyze and troubleshoot Wi-Fi networks, providing information about signal strength, channel usage, and potential interference sources.
- Internet Speed Test Tools: These tools measure your internet connection speed by uploading and downloading data from the web, allowing you to identify potential bottlenecks or issues with your internet service provider.
- Router Configuration Utilities: Many router manufacturers provide software utilities that allow you to configure and manage your router’s settings, such as wireless security, port forwarding, and parental controls.
When using third-party software, it’s essential to download applications from reputable sources and keep them updated to ensure optimal performance and security.
Backing Up and Restoring Data
Regularly backing up your data is crucial to protect against data loss due to hardware failures, software issues, or accidental deletion. Windows offers several built-in backup and restore utilities to help you safeguard your important files, settings, and applications:
- Windows Backup: This utility allows you to back up your files, folders, system settings, and installed applications to an external drive or cloud storage service like OneDrive.
- File History: Available in Windows 10, File History continuously backs up your personal files to an external drive or network location, allowing you to restore previous versions of your files if needed.
- Backup and Restore (Windows 7): If you’ve upgraded from a previous version of Windows, you can still access the legacy Backup and Restore utility to manage your old backups.
- System Image Backup: Create a complete system image backup, including your operating system, applications, and personal data, which can be used to restore your system in case of a major issue.
When setting up a backup solution, consider factors such as the frequency of backups, the type of data you want to protect, and the storage location (external drive, cloud storage, or network location). Regularly testing your backups is also recommended to ensure they can be successfully restored when needed.
By leveraging these built-in tools and features, as well as recommended third-party software, you can enhance your computing experience, optimize system performance, and protect your valuable data on your Windows PC.
Conclusion
Navigating the digital landscape can be a daunting task, but by embracing the essential computer tips and tricks outlined in this guide, you can unlock a world of efficiency and control over your PC. From streamlining your workflow with keyboard shortcuts and automation to optimizing system performance through disk cleanup and visual effect adjustments, these strategies will empower you to harness the full potential of your machine.
Furthermore, prioritizing privacy and security enhancements, managing browser settings, and leveraging built-in Windows utilities will safeguard your personal information and ensure a seamless computing experience. Embrace the power of third-party software recommendations and implement robust backup and restore practices to protect your valuable data. By implementing these practical tips, you’ll not only enhance your productivity but also gain a deeper understanding and mastery of your computer’s capabilities.

