Top PC Tips and Tricks you must Know Part – 1
In the ever-evolving geography of technology, our particular computers have become necessary companions, serving as gateways to a world of information, entertainment, and productivity. Whether you are a seasoned tech sucker or just getting started, there is always commodity new to learn that can enhance your computing experience. In this digital age, learning the art of navigating your PC efficiently can make a world of difference.
Embark on a trip with us as we claw into the realm of PC tips and tricks that can transfigure the way you interact with your device. From time-saving lanes to retired features that can boost your productivity, we have curated a collection of perceptivity designed to elevate your computing experience. So, snare your mouse and keyboard, and let’s uncover the secrets that will unleash the full eventuality of your particular computer. Drink to a world where every click, every command, and every keystroke brings you one step closer to learning the art of PC enchantment.
Bring Back that Tab You Accidentally Closed
still, don’t worry, you can bring it back by simply pressing Ctrl Shift T and get back to what you were doing If you close a tab by mistake. You can press Cmd+Shift+T to bring back an unrestricted tab if you’re on Mac.
Working with Multiple Screens, Swift Window Placement, and Shuffling Amongst Active Windows
Rephrase Using more than one screen? The Windows Key + Arrow Keys command snaps a window to the side of any screen quickly. For the window to leap to the next screen, use Shift + Windows Key + Arrows. To swiftly configure a secondary display or projector, press Windows + P.
Rephrases for Mac users, Mission Control is your tool to handle virtual desktops, get a glimpse of your desktop, and switch between apps. Sadly, Mac doesn’t have built-in support for window snapping, so you might need to get an app for that.
Press Alt + Tab to scroll through the currently open windows (Alt + Shift + Tab moves back). In macOS, the shortcut is Cmd + Tab. This makes switching between running processes quick and painless.
You can undo anywhere with a simple keyboard shortcut
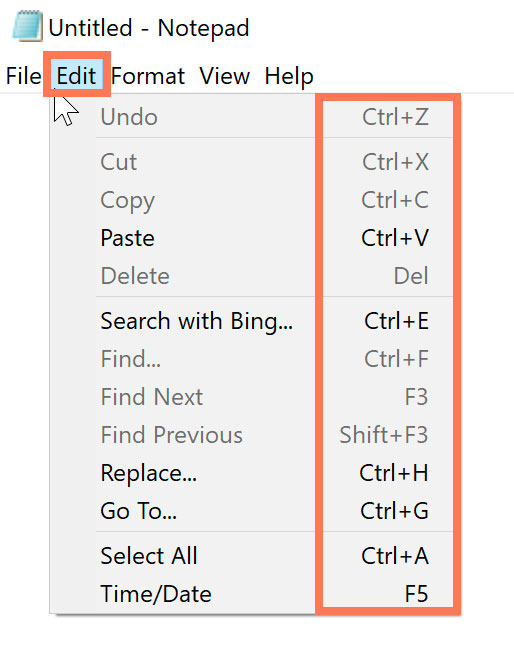
Did you know that you can override almost any feature of the Windows operating system? You probably know that pressing Ctrl + Z undoes what you just typed, but so does everything else. For example, if you accidentally move or delete a file, Ctrl + Z restores it to its original location. You can also redo everything and what you’ve undone by pressing Ctrl + Y.
Disabling the Startup apps from startups
Task Manager to the Rescue Press Ctrl Shift Esc to open the Task Manager. Alternatively, you can right-click on the taskbar and select” Task Manager.”
Navigate to the” Startup” Tab Once in the Task Manager, click on the” Startup” tab. Then, you will find a list of all the programs that launch at incipiency.
Identify and Disable Precisely review the list and identify the apps that you do not need running right from the launch. Be conservative not to disable critical system processes.
Right- Click and Disable Right- click on the app you want to disable and elect” Disable.” This ensures the operation will not launch during incipiency, but you can still open it manually when demanded.
Protect your files with a password
The easiest way to lock access to certain files is to create an encrypted archive. After installing a copy of WinRAR, 7-Zip, or Unarchiver for Mac, you can create a new archive, choose to encrypt its contents, and protect it with a password.

You can save time navigating YouTube with keyboard lanes. piecemeal from pressing the space bar to play or break a videotape, you can also press K( holding down either of these keys also plays the videotape in slow stir. Pressing the 0( zero) key on your keyboard will jump to the morning of a videotape while the End key goes to the end of the videotape.
YouTube Keyboard Shortcuts
The Home key also works for jumping to the launch of a videotape. Pressing J and L will step forward/ backward 10 seconds while M works for mute. Pressing the F crucial switches between full-screen and normal mode while hitting Esc exits full-screen mode.
Use a Clipboard Manager
Using clipboard management can greatly increase your productivity. If you’re using Windows, try ClipClip, a free clipboard manager that lets you copy multiple text, images, or files to the clipboard. Press CTRL + Shift + V to display a list of all previous clips so you can paste without focusing on what you’re doing. For Mac users, Flycut and CopyClip are two of the best clipboard managers for Mac. Working discreetly on the menu bar, these apps save anything you’ve previously copied or cut, allowing you to quickly find the text you’re looking for.

When you copy text from a source, most programs transfer the entire format of the original content. On Windows, you can paste plain text by simply pressing Ctrl + Shift + V instead of the usual Ctrl + V. On Mac, press Cmd + Shift + V to paste plain text. However, these tricks don’t work in Notepad. Instead, pressing Ctrl + Alt + V will bring up the “Paste with quantities” dialog, while Ctrl + Space will remove the formatting from already pasted text.
Minimize All Windows folders and opened files
If you have multiple windows open and want them all to exit without having to press the minimize button for each window, press Windows + D and everything will exit at a glance. You can also press Win + D again to restore minimized windows. Although you can also use Windows + M to bring up the desktop, some programs like RocketDock can ignore this command and remain visible. That’s why we recommend using Windows + D. In macOS, you can go directly to the desktop by pressing Command + F3. Pressing this key combination immediately activates Mission Control’s “Show Desktop” feature on MacOS, pushing aside all on-screen windows to reveal the Mac’s desktop.
Rename files sequentially in Windows or Mac
Do you have multiple files that you need to rename? Fortunately, batch renaming of files in Windows and macOS is not difficult. If you’re using a Windows computer, select all the files you want to rename, right-click the first file in the list, select Rename from the menu, and type a name. This will automatically change all other files with the same base name and extension: (1), (2), etc. The process works the same way on a Mac. Select the files you want to rename, right-click (or Control-click) the group, and select Rename [Number] Items from the context menu. Enter the keyword and the Mac will rename the files and add numbers in sequence.
Lock your precious pc
It is important to lock your pc when you are not using it. Someone with full access to your computer can copy your passwords, steal your files, or impersonate you in your online accounts. The easiest way to prevent unauthorized access to your computer is to lock it when you’re away because you don’t close any programs you’re working on.
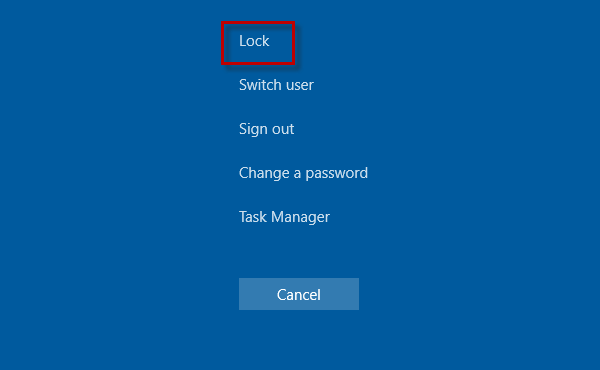
You will need to enter your password to log in again and you can continue where you left off. Pressing the Windows key + L will instantly lock your computer in any version of Windows. In Mac OS, press Cmd + Option + Power to log out. The latest version of macOS (High Sierra) added a faster option to simply lock the screen, which works with the Cmd + Ctrl + Q hotkey..
Load the Send menu
Organizing things is the key to efficient work. You can use the Send command in the right-click context menu to keep your virtual house clean, although this requires modifying the menu to suit your needs. Doing it is quick and worth the effort. Let’s start with creating shortcuts to the frequently used folders. (For example, I like to create a shortcut to my working folder.)
Once that’s done, open File Explorer and type shell:sendto in the location bar at the top. File Explorer displays a list of options that appear in the Send menu. Drag the shortcuts you created earlier into this folder. The next time you right-click an item and open the Send To menu, these folders will appear as options. Happy sorting!
Accept hoplists
Now that you’ve pinned your most used apps to the taskbar, you’re ready to use the amazing features known as jump lists. When you right-click a program icon on the taskbar, most of them show a pop-up window of the most recently opened files for that program or shortcuts to common actions. This is a great way to jump back into a project without having to navigate folder after subfolder in Windows Explorer.
This journey into PC secrets is just the beginning. Stay curious, explore further, and discover new ways to tame your digital beast. Remember, the world of tech is ever-evolving, so keep learning, keep adapting, and keep your PC humming like a well-oiled machine. So there you have it, folks!
Enough insider knowledge to turn you from a mouse-clicking caveman into a PC-wielding tech shaman. No more spinning wheels of doom, just smooth sailing, and endless possibilities. Now go forth and spread the tech gospel, one keyboard shortcut at a time!

